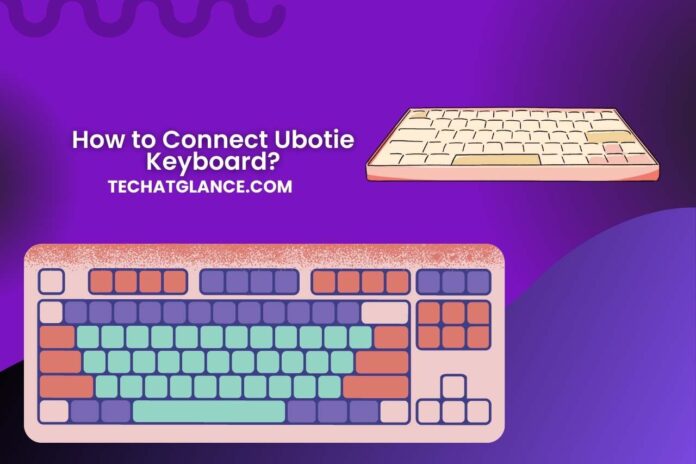The Ubotie keyboard combines aesthetics and practicality to improve your typing experience on various devices. The procedure of attaching your Ubotie keyboard to your machine is simple. It offers a world of fluid typing and control, whether you’re a productivity fanatic or a gaming enthusiast.
How to connect the Ubotie keyboard? This article will show you how to connect your Ubotie keyboard to various gadgets, including computers, smartphones, tablets, and smart TVs. The pairing procedure, troubleshooting advice, and the prospect of utilizing the keyboard with several devices will all be covered.
How Can I Link My Ubotie Keyboard with My Computer?
- Ensure your Ubotie keyboard is powered on, has enough battery life, or is plugged into a power source.
- Make sure your PC has Bluetooth turned on.
- To enter pairing mode, follow the manufacturer’s instructions for your Ubotie keyboard. To start pairing, press and hold a specific keyboard button or a group of controls.
- Go to the Bluetooth settings on your computer and look for any available devices. The list of Bluetooth devices should include the Ubotie keyboard.
- Click the “Pair” or “Connect” button on your computer after selecting the Ubotie keyboard from the list. In case a pairing code is requested, enter it as directed.
- Your computer will display a confirmation message after the pairing is booming, and the Ubotie keyboard’s LED indicators may show that it is linked.
- Try out different keys or type in a text document to test the keyboard’s capabilities. Verify that each key operates appropriately.
- Your Ubotie keyboard should automatically connect to your computer whenever it is in range and turned on after the initial pairing. For particular troubleshooting instructions for your model of Ubotie keyboard, see the keyboard’s user manual or the manufacturer’s website if you suffer any connection problems.
Can I Use the Ubotie Keyboard On Different Devices at Once?
The Ubotie keyboard cannot be used on several devices at once. Most Bluetooth keyboards, including Ubotie keyboards, only allow for one machine’s simultaneous pairing and connection.
If you wish to use it with a different device, you must unpair the Ubotie keyboard from your current device before pairing it with the new one. Go to the Bluetooth settings on the current device and unpair the Ubotie keyboard.
Set the Ubotie keyboard into pairing mode according to the manufacturer’s instructions. To begin pairing, this step usually entails pressing and holding a particular keyboard button or a group of controls.
Turn Bluetooth on and look for compatible devices on the new device. The list of Bluetooth devices that are readily available must include the Ubotie keyboard. Complete the pairing process by choosing the keyboard.
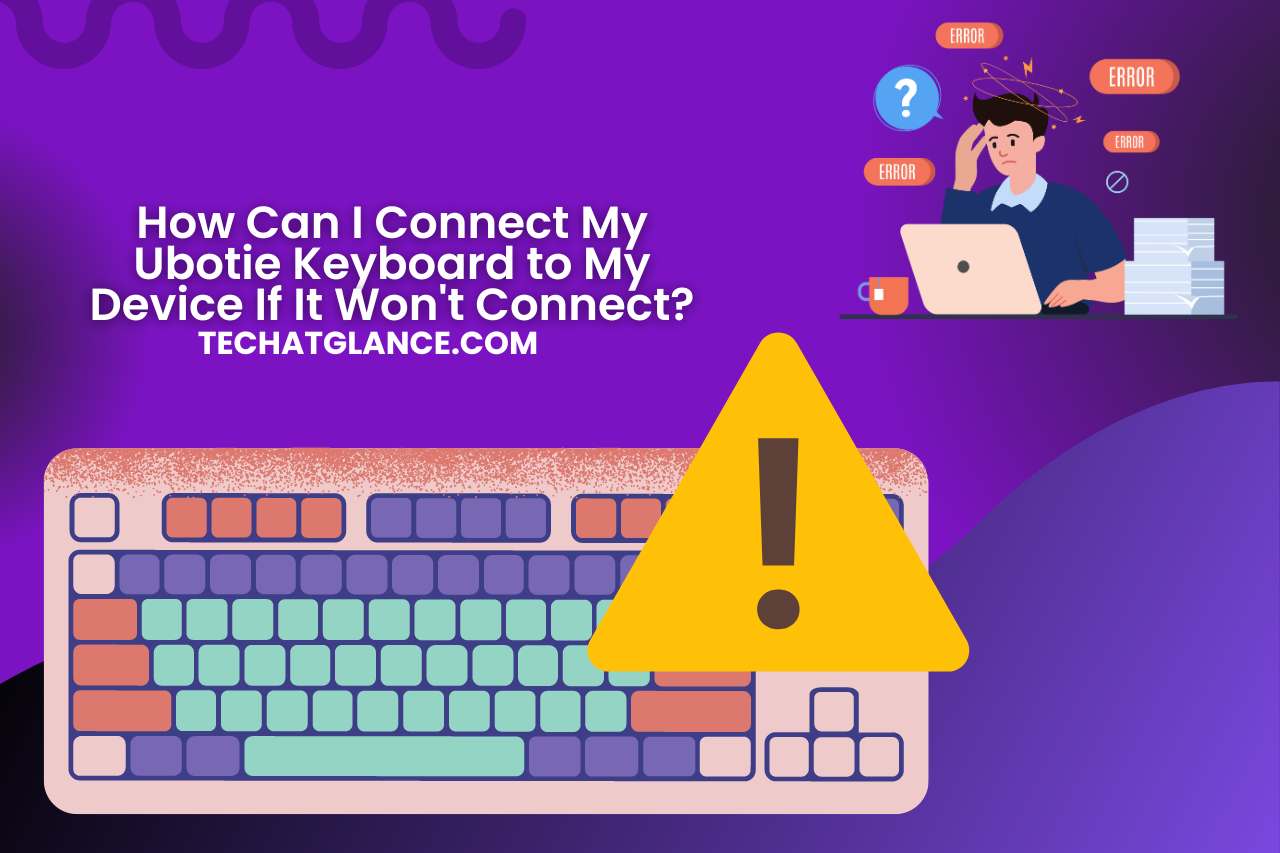
How Can I Connect My Ubotie Keyboard to My Device If It Won’t Connect?
- Ensure a power source powers your Ubotie keyboard or has enough battery life.
- Ensure your computer, smartphone, tablet, etc. has Bluetooth turned on. If the device’s Bluetooth is currently off, check the settings and switch it on.
- Restarting your computer can sometimes fix connectivity problems. Try attaching the keyboard once more after restarting your smartphone.
- To set the keyboard into pairing mode, go to the user manual or manufacturer’s instructions that came with your Ubotie keyboard. This step may include pressing and holding a particular button or a combination of buttons to start pairing.
- Go to the Bluetooth settings on your device, locate the Ubotie keyboard in the list of linked devices, and choose “Forget” or “Remove” to end the current pairing. Next, try connecting the keyboard once more as if it were a brand-new gadget.
- Ensure the Ubotie keyboard works with the operating system of your device (such as Windows, macOS, iOS, or Android). Limited device compatibility may exist for some keyboards.
- Make sure the Bluetooth range between the keyboard and your device is enough. Ensure the Bluetooth signal won’t be interfered with by any significant sources (like other electronic gadgets).
- See the manufacturer’s website for any available drivers or firmware upgrades for your Ubotie keyboard. The firmware or drivers of the keyboard may need to be updated to fix connectivity problems.
- To see if the problem still exists, try pairing the Ubotie keyboard with another compatible device. This can assist in figuring out whether the issue is unique to your present device.
- After following these troubleshooting methods, contact Ubotie’s customer service if the problem still exists.
Are All Devices Compatible with the Ubotie Keyboard?
- The majority of Ubotie keyboards connect wirelessly to devices using Bluetooth technology. Ubotie and other Bluetooth keyboards are often compatible with Bluetooth-enabled gadgets, including smartphones, tablets, computers, and smart TVs.
- Specific operating systems are built to work with Ubotie keyboards. They typically work with popular operating systems, including Windows, macOS, iOS, and Android. See the manufacturer’s website or the keyboard’s specs to find more compatibility information.
- A USB receiver that some Ubotie keyboards include enables them to connect to gadgets with USB ports. When this occurs, only devices with accessible USB ports that adhere to the keyboard’s USB connectivity standard are compatible.
- Smart TVs and game consoles that enable Bluetooth keyboards can frequently be used with Ubotie keyboards that have Bluetooth connectivity. Before attempting to connect, ensuring that a particular TV model or gaming console is compatible is necessary. In general, desktop computers with USB ports are compatible with Ubotie keyboards with USB connectivity. Desktop computers with Bluetooth support can also use Bluetooth keyboards.
- Mobile devices like tablets and smartphones that support Ubotie keyboards can be used. However, some mobile devices only work with a specific keyboard layout or may only be partially compatible.
- Although most Ubotie keyboards are compatible with widely used operating systems like Windows and macOS, compatibility with less well-known operating systems like Linux may vary. To determine which operating systems the keyboard is compatible with, check its specifications or contact the maker.
The Ubotie Keyboard Won’t Charge
- Make that your Ubotie keyboard is compatible with the charging cord you are using and that it is in excellent shape. The keyboard may occasionally fail to charge properly if the cables are broken or unsuitable.
- Make that the power source you are using is functioning properly (for example, a USB port on your computer or a USB wall charger). Try plugging in another device to ensure the power source is working.
- The charging port of the keyboard may become clogged with dust, debris, or lint, making charging impossible. Sift through the charging port; clean it with a soft brush or compressed air if necessary.
- A reset button or process may be available on some Ubotie keyboards. For details on how to perform a reset, visit the manufacturer’s website or the user manual.
- If your Ubotie keyboard includes an LED indication that displays the charging state, pay attention to how it responds when the charging connection is connected. If the LED does not illuminate or show charging, the charging circuitry may malfunction.
- Test the keyboard using an alternative charging cable and power source to rule out any problems with the original cord or power source.
- If you previously used a USB wall charger, try charging the keyboard through a USB port on your computer. Computers can occasionally offer a more reliable charging current.
- If you have followed the instructions and your Ubotie keyboard is still not charging, contact customer care at Ubotie for more help. They can make arrangements for repairs or replacements or offer detailed troubleshooting instructions if necessary.
Watch this one,
Video Credits – Brandi Hollis – Product Reviews
You May Also Like