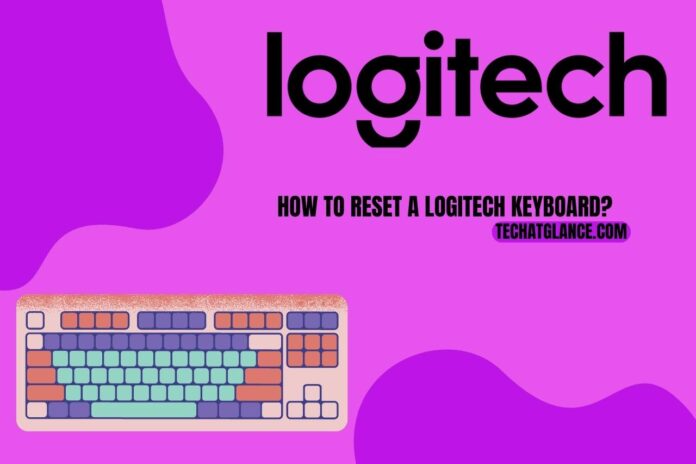In terms of peripherals for computers, Logitech has a reputation for providing products of the highest quality and innovation. Even the most trustworthy devices can occasionally have bugs or connectivity issues. It makes users need clarification as to how to resolve them. We can guide you through troubleshooting if your Logitech keyboard causes you problems. This article will explore the simple procedure of resetting your Logitech keyboard. It will help you recover control and improve your typing experience.
Where is the Reset Button on a Wireless Keyboard?
The reset button on a wireless keyboard is commonly found underneath the keyboard itself. Also, it can be located on the receiver. This button serves as a means to restore the keyboard to its default settings or establish a new connection with the receiver.
Firstly, find the reset button. Press and hold for a few seconds to begin the reset process. The keyboard will undergo a reset during this time.
It will allow you to resolve connectivity issues or restore its functionality. You can troubleshoot and restore functionality to your wireless keyboard by pressing the reset button.
How to Reset the Logitech Keyboard?
Resetting a Logitech keyboard can help resolve issues like connectivity problems or unresponsive keys. The process may depend on the specific model, but here are some general methods to reset a Logitech keyboard.
Check the Battery
Ensure it has sufficient battery power before resetting the keyboard. Press the ‘Fn’ key and the ‘Caps Lock’ key simultaneously to activate the battery indicator light. If the light is red, the battery must be charged or changed before continuing since it is low.
Method for All Logitech Keyboards
- Hold down the ‘FN’ button, the blue button, and the power button simultaneously while turning on the keyboard.
- Keep holding the buttons until the keyboard resets, indicated by lights blinking or the keyboard turning off and on.
Method for Individual Logitech Keyboards
- Ensure the Logitech keyboard drivers are installed if the keyboard is connected via USB.
- Right-click on the keyboard driver in the Device Manager. Select ‘Properties’ and Navigate to the ‘Reset’ tab.
- Click the ‘Reset’ button to initiate the keyboard reset.
Restarting a Bluetooth Logitech Keyboard
If you need to restart a wireless Bluetooth Logitech keyboard, try the following steps.
- Unplug the keyboard or turn it off.
- Turn the device back on or plug it into a different USB port while pressing the connect button.
- If the issue continues, connect the keyboard to another computer and attempt to restart it.
Pairing the Keyboard (Bluetooth)
- Update your keyboard’s drivers.
- Locate the Logitech icon in the system tray and click the on/off button.
- Press your keyboard’s ‘Connect’ button, triggering a blinking LED indicating it is in pairing mode.
- Go to Settings > Devices > Bluetooth and select your keyboard by name in Windows. Access Preferences, choose Bluetooth, and select the keyboard for pairing On a Mac.
- Follow the on-screen prompts to finish the pairing procedure. Then click ‘Finish.’
You can effectively reset your Logitech keyboard, troubleshoot issues, and restore its functionality by following these steps.
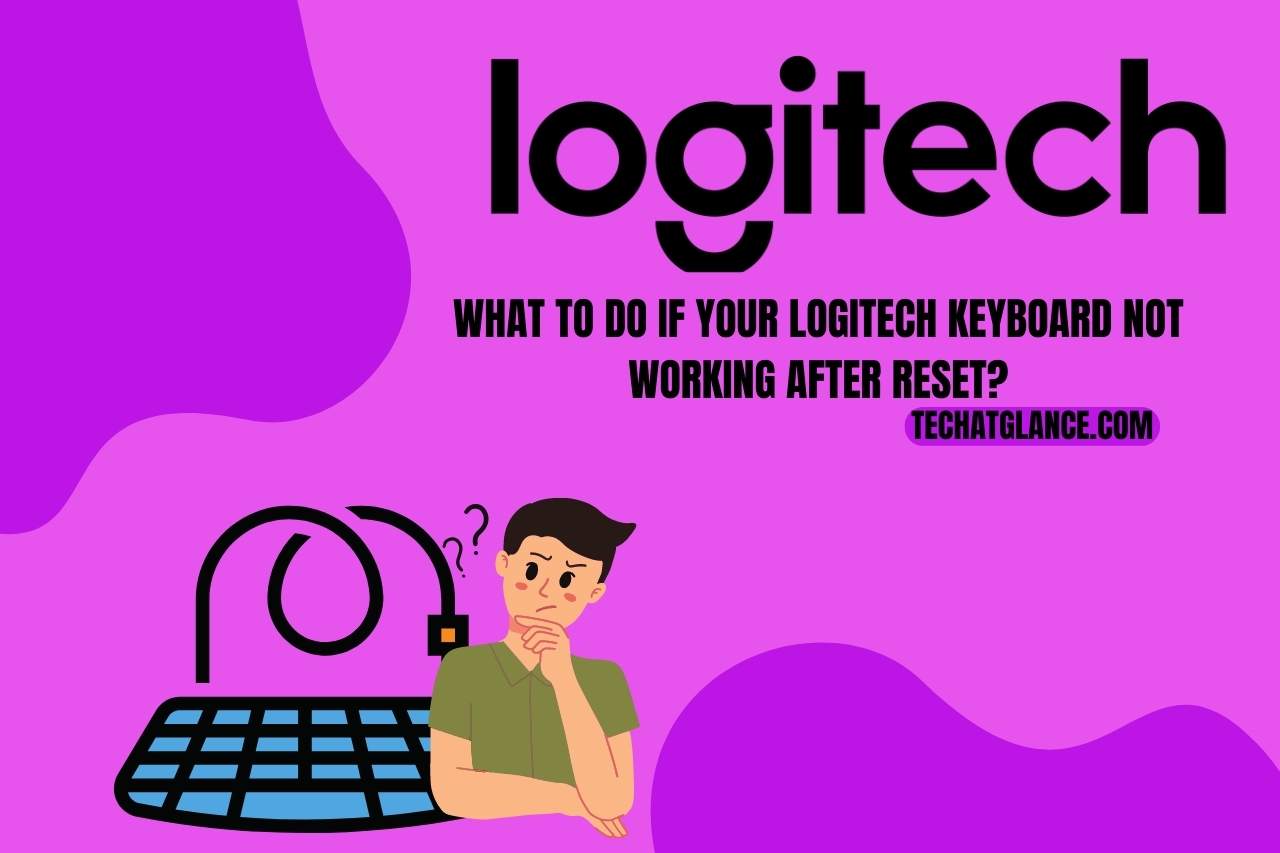
What to Do If your Logitech Keyboard Not Working After Reset?
- Restart your device and the Logitech keyboard to start. Restart your computer or other device as well. This one action can fix minor connectivity issues.
- Use a separate USB port if your device has one and you use a Logitech keyboard. A bad port occasionally makes it impossible for the keyboard to function correctly.
- Install the keyboard driver once more. Locate the Logitech keyboard driver in your device’s ‘Device Manager,’ then uninstall it. Allow your device to automatically reinstall the driver after restarting it. It can help resolve any driver-related conflicts.
- Turn off the filter keys. The keyboard’s functionality may be affected by the filter keys. You can turn off this feature by going to the settings on your device, selecting the ‘Ease of Access tab, and turning off Filter Keys.
- Check the battery level if you’re using a wireless Logitech keyboard before removing or replacing the keyboard battery. If the batteries are running low, replace them or recharge them. The keyboard may malfunction if there is not enough power.
- Verify the receiver for defects. Ensure the receiver for your Logitech keyboard is correctly placed into an operational USB port. Try testing it with a different compatible device to ascertain if the receiver is the problem.
- Make sure your smartphone and the keyboard for wireless keyboards are correctly paired or connected. Follow the Logitech pairing instructions for your particular model.
- Make sure your device’s Bluetooth receiver is turned on and working correctly. Verify the keyboard is within the necessary range and not affected by other devices.
After resetting your Logitech keyboard, you can fix common problems by following these troubleshooting steps. If the issue continues consulting Logitech’s support materials or getting their customer support may be able to help.
How to Set Up a Logitech Keyboard After Reset?
After a reset, you have a couple of options to set up a Logitech keyboard.
Logitech Unifying Software
You can use the Logitech Unifying software if your Logitech keyboard is compatible with the Unifying receiver. Once the keyboard is turned on, wait for the connection. The Logitech Unifying software should then be downloaded and installed, which can involve connecting the keyboard to the receiver and following the software’s instructions to finish the setup procedure.
Bluetooth Setup
You can set up your Logitech keyboard if it enables Bluetooth using your Windows device’s Bluetooth & Devices settings. Firstly, turn on Bluetooth. After adding it as a new device, please wait for the Logitech keyboard to pair. Turn on your Logitech mouse to guarantee the computer installs the required drivers during
Setup
Following these instructions, you can successfully configure your Logitech keyboard following a reset. Make sure to refer to the precise instructions provided by Logitech for your keyboard model to ensure a simple setup process.
Watch this one,
Video Credits – Octillionth Tech
You May Also Like