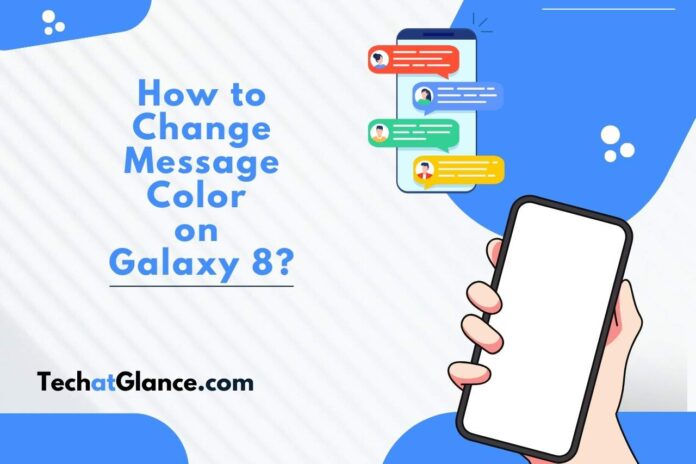Personalizing our devices has become common in this modern digital era. We crave an atmosphere of individuality, whether it is through personalizing our desktops, ringtones, or even the color of our text message bubbles. How to change the message color on Galaxy 8? This article will walk you through the easy steps to customize the text message bubble color on your Samsung Galaxy, giving your conversations a more eye-catching appearance.
What is the Message Color, and Why would you Want to Change It On your Galaxy 8?
The visual appearance of the text message bubbles in your messaging app is called message color when discussing the Samsung Galaxy S8 or any other smartphone. Users might want to change the default colors of these bubbles for various reasons.
Personalization is a significant driver to start. Customizing message colors can add a sense of uniqueness to digital communication, just as people update their houses or wardrobes to match their tastes and moods. Users can show their personalities and preferences through it.
Second, practicality is essential. Changing the color of a message can make it simpler to read, especially for people who have vision problems or find specific color combinations easier to discern. It is a type of customization for accessibility.
Changing message colors on the Galaxy S8, or any smartphone, is about personalizing the digital environment to suit likes and requirements, making communications more entertaining and practical.
How to Access the Message Settings On your Galaxy 8?
Follow these instructions to access message settings on your Samsung Galaxy S8.
- Open the messaging app.
- In the top-right area, tap the three-dot menu symbol.
- From the dropdown menu, choose ‘Settings.’
- Click ‘More settings’ after scrolling down.
- Go to the ‘More settings’ menu and choose ‘Text messages.’
- Select ‘Message Centre’ from the list of choices.
- Your mobile carrier’s Message Center number can be entered here. If you’re having trouble receiving messages, confirm this number with your carrier and make sure you’ve entered it correctly.
- Tap ‘SET’ to save the adjustments after typing the correct number.
This method allows you to access and modify the Samsung Galaxy S8’s SMS settings, including the Message Center phone number, to guarantee correct message delivery.
How to Change the Message Color On Galaxy 8?
There are various ways to change the color of messages on a Samsung Galaxy S8.
Built-in Messaging App Settings
- Open the Messages app to access the built-in messaging app settings.
- In the top-right area, tap the three-dot menu symbol.
- Choosing ‘Settings.’
- Then select ‘Conversations.’
- Select ‘Theme’ and a color from the palette, or tap ‘Dark,’ ‘Light,’ or ‘Default.’
Accessibility Settings
- Open the settings application on the device.
- Go to ‘Accessibility.’
- Then click ‘Text and Display’ (which might be labeled ‘Colour & Motion’). Select ‘Display’ first.
- Activate ‘Color Correction’ and select a correction mode to change the message colors and the overall color pattern.
Change Theme
- Access the device settings to change the theme.
- Then, select ‘Wallpaper and Themes.’
- Apply several themes, but be aware that this modifies the phone’s default settings, including the colors of messages.
Inversion of Colors (accessibility option)
- The first four steps of the ‘Accessibility Settings’ procedure should be followed.
- Use the ‘Color Inversion’ option, but remember it changes the phone’s colors.
- Choose the method that best meets your preferences for changing the message colors on your Samsung Galaxy S8, as each has advantages and disadvantages.
How to Change the Font Size and Style of your Messages On your Galaxy 8?
- Open the ‘Settings’ application.
- Go down the page and click ‘Display.’
- Decide on ‘Font and screen zoom.’
- Using the slider, change the ‘Font size’ to your preferred size to larger or smaller the message font.
- Choose a new font from the ‘Font style’ menu to alter the font style.
- After making the necessary modifications, click ‘Apply’ to save your changes.
Your Galaxy S8’s texting experience will be improved and customized when you follow this simple procedure to change the text size and style.
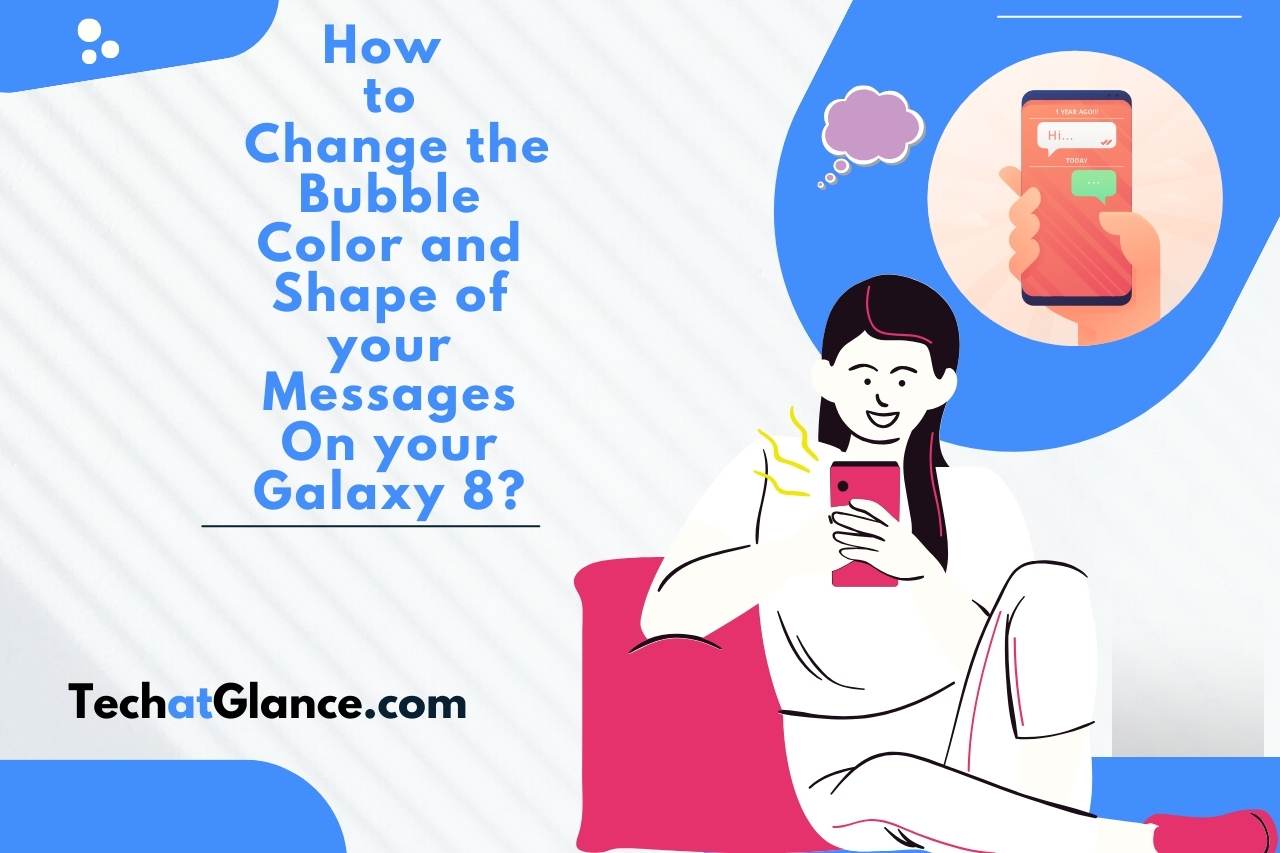
How to Change the Bubble Color and Shape of your Messages On your Galaxy 8?
- Open the Messages app for Samsung.
- To access ‘More options'” tap the three dots in the top right corner of the screen.
- Choosing ‘Settings.’
- Then select ‘Chat features.’
- Decide on ‘Bubble style.’
- Choose your favorite color from the list of available colors.
You can easily alter the look of your message bubbles using this simple method, allowing you to personalize your messages on the Galaxy S8 by selecting the color of your choice.
How to Change the Message Color for Individual Contacts On your Galaxy 8?
On a Samsung Galaxy S8, the default messaging software has some limitations when changing the color of messages for particular contacts.
Typically, the software doesn’t provide any contact-based color customization options. Alternative messaging apps, like Textra or Google Messenger, offer more personalization choices, including the capacity to choose unique colors for specific contacts.
Consider alternative third-party applications made to provide more functionality and improve message customization.
Even though the Galaxy S8’s default messaging app might not ultimately allow this level of personalization, these alternate apps can enable you to adjust the message color and style for particular contacts, giving you a more customized messaging experience.
How to Reset the Message Color to Default On your Galaxy 8?
- On your Galaxy S8, open the ‘Settings’ application.
- To open the themes menu, tap ‘Themes.’
- To access the menu, Tap ‘My stuff’ in the Themes app.
- Go to the menu and choose ‘Icons.’
- Select ‘Default’ as the icon setting.
- To reset the message color and other theme elements to their default settings, click ‘Apply’ one last time.
After completing this process, your Samsung Galaxy S8 will have a new and customary appearance, which returns your message color and overall theme to the default settings offered by your smartphone.
Watch this one,
Video Credits – Fliptroniks
You May Also Like