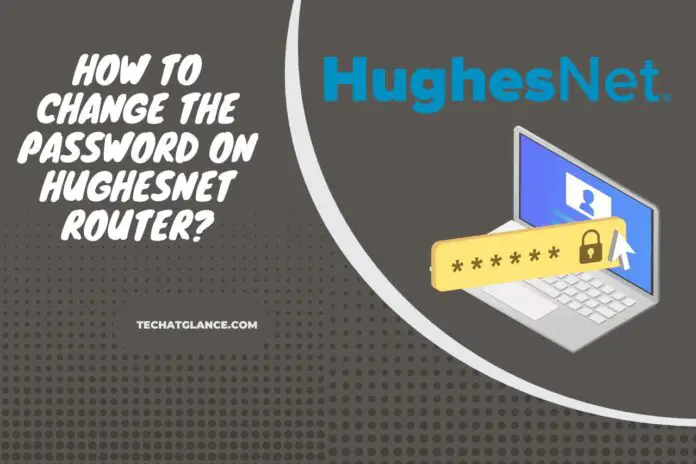When you install your HughesNet internet connection, you should change the default password on the HughesNet router. Undoubtedly, passwords act as a barrier to unauthorized interference in HughesNet routers. Thus, it is vital to turn the HughesNet default password into a strong password. There is a straightforward procedure to do that, which only takes 2 minutes. The below-mentioned guidelines will ensure you have a unique and authentic HughesNet password.
How to Change the Password On HughesNet Router?
To change the password on HughesNet router, you can adhere to the following steps:
- Open a web browser, such as Chrome, Firefox, or Internet Explorer.
- Enter www.systemcontrolcenter.com into the address bar and press the Enter button.
- Then, navigate to the left side of your screen and click on the Wi-Fi Settings link.
- The system will prompt you to input an administrative password, which is initially set as “admin.”
- Once logged in, the Wi-Fi configuration panel will be visible.
- Identify the “Password” field displaying your current Wi-Fi password.
- Next, clear the existing password and input a new one of your choosing. Make sure to set a strong password.
- Save these adjustments and exit the system control center; your HughesNet Wi-Fi password will be updated.
If any challenges arise during the process, you can seek assistance from HughesNet customer service.
In general, it is advisable to change your Wi-Fi password every 90 days to maintain the security of your network.
Included in the default information accompanying the satellite modem are the administrative username and password, indispensable for logging into the device settings.
Additionally, the default Wi-Fi network information, comprising the SSID and the Wi-Fi password, is provided for your convenience by HughesNet.
How to Find your Current HughesNet Router Password?
In order to find your current HughesNet router password, follow these guidelines.
Should you encounter difficulties in locating your Wi-Fi password while attempting to connect your devices, simply inspect the backside of your router, where the default Wi-Fi password is conveniently imprinted.
If you’ve previously changed the password, adhere to this procedure to find it.
- First, access the System Control Center using the aforementioned process.
- Navigate to Wi-Fi settings and identify the password field.
- Your current password will be displayed in this area.
- Modify it if desired or exit the control center to maintain the existing configuration.
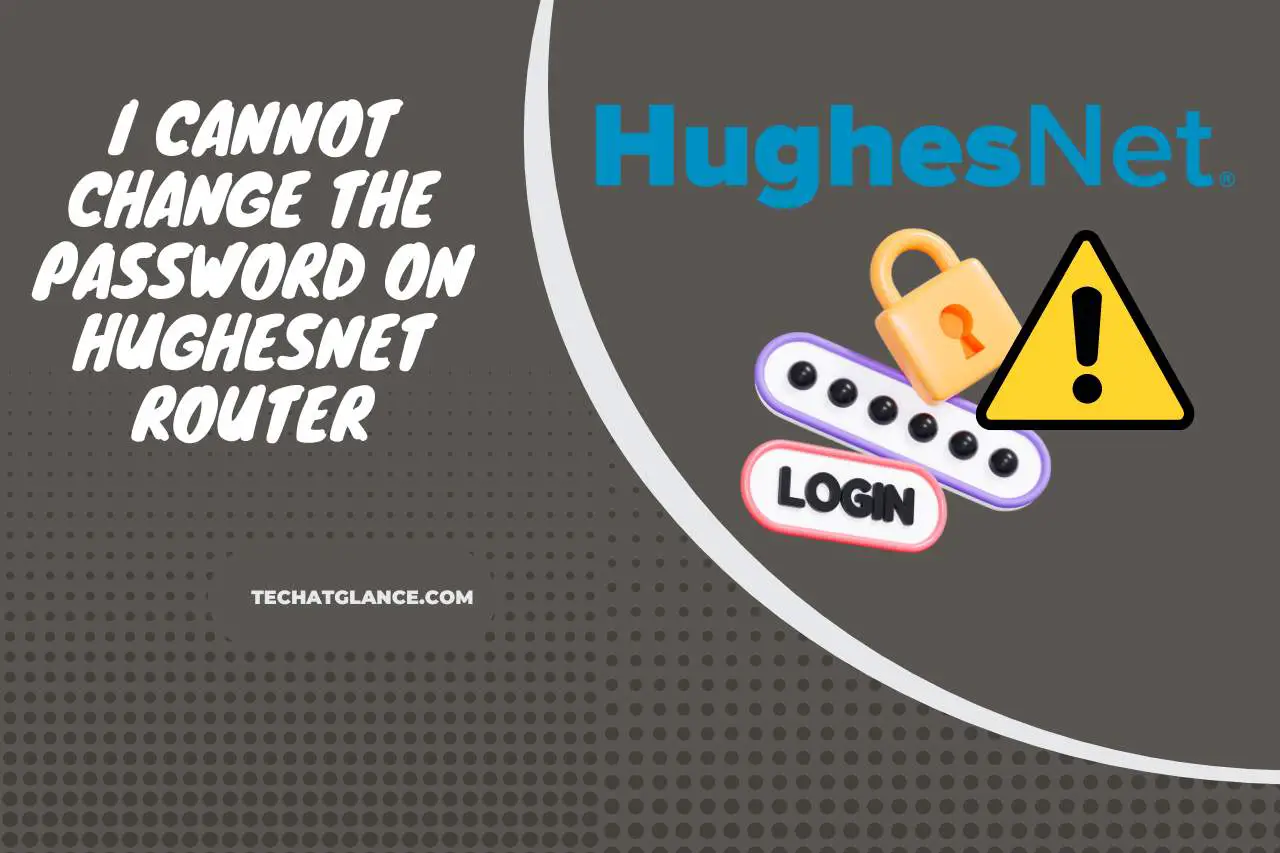
I Cannot Change the Password on HughesNet Router
If you cannot change the password on HughesNet router, you might have followed the instructions for changing the password incorrectly. These are the troubleshooting steps you can follow.
- Firstly, ensure that you are following the correct password-changing procedure. Access the System Control Center by typing www.systemcontrolcenter.com into your web browser and entering the default password “admin.”
- If you still cannot change the password, try using an alternative web browser or clearing your current browser’s cache and cookies.
- In the event that none of these remedies proves effective, reaching out to HughesNet customer service is an option. They can assist you in troubleshooting the issue and provide guidance on the password-changing process.
You May Also Like