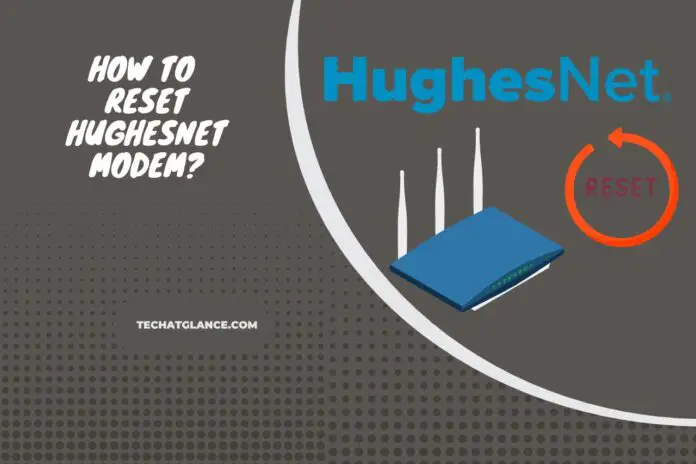Whenever your HughesNet internet connection does not work properly, you will try various troubleshooting methods. Among them, the ultimate solution will be resetting your HughesNet modem because it helps eliminate any glitches with your modem. In this comprehensive blog post, we hope to explain to you the correct methods of resetting your HughesNet router and running a diagnostic test. Thus, keep reading till the end!
When Do you Need to Reset your HughesNet Modem?
You will need to reset your HughesNet modem when the internet connection is faulty or slow. There are more reasons to know, so check the following list.
- Slow Internet Speeds: If you’re experiencing unusually slow internet speeds, a reset can help refresh the connection and potentially improve performance.
- Connection Issues: When you face difficulties in establishing or maintaining a stable internet connection, a reset can often resolve connectivity issues.
- Device Configuration Changes: After making significant changes to your network configuration or adding new devices, a reset will confirm that the modem adapts to the changes.
- Routine Maintenance: Some users prefer to reset their modems periodically as part of routine maintenance to prevent potential issues and keep the connection stable.
- Troubleshooting: Whenever you’re troubleshooting network problems, resetting the modem is a common initial step to rule out temporary glitches.
How to Reset HughesNet Modem?
To reset the HughesNet modem, you can either power cycle the modem or use the reset button. The method of resetting depends on the specific model. Here is how you use the reset button to reset your HughesNet modem.
- Locate the reset button on the backside of the modem.
- Take a paperclip and keep pressing the reset button for at least 2 minutes.
- Then, wait a few minutes till the modem resets.
Besides, you can address sluggish HughesNet internet or, indeed, any issues with your internet service provider through power cycling, rebooting, or hard resetting. Here are the instructions.
- Disconnect your HughesNet modem by unplugging it.
- Allow 2–5 minutes to pass.
- Then, reconnect the modem/router by plugging it back in.
- Finally, conduct a connection test
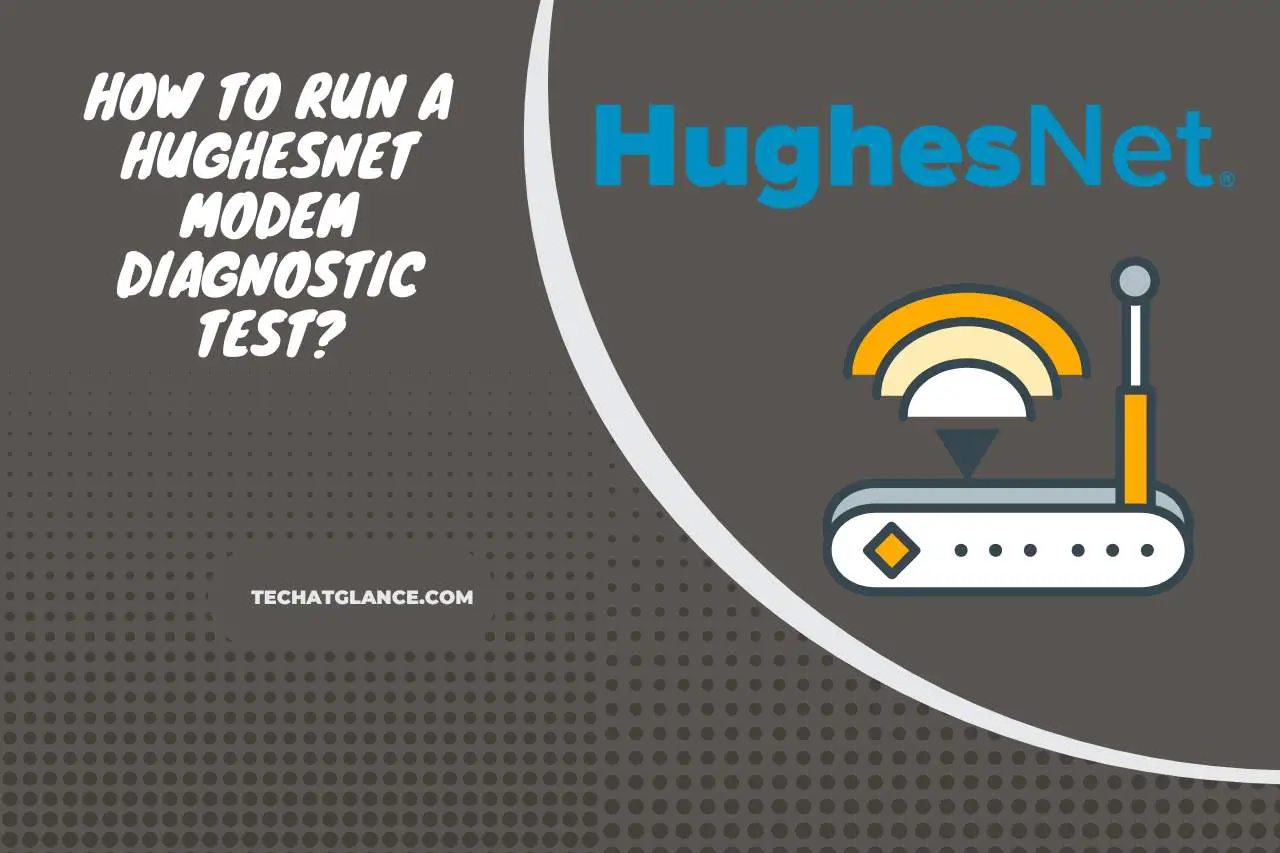
How to Run a HughesNet Modem Diagnostic Test?
In order to run a diagnostic test on your HughesNet modem, you should log into the HughesNet System Control Center.
Your modem serves as the intermediary that transforms HughesNet’s signal into a functional internet connection. In the event of a malfunction with your modem, it could result in a HughesNet internet outage.
To address this issue, you have to access your HughesNet app and initiate a diagnostic test using its tool. There are only a few steps to run this test.
- Firstly, log in to the HughesNet System Control Center.
- Navigate to diagnostic utilities.
- Opt for the “Connectivity test” option.
- Click on “Problem troubleshooting.”
This diagnostic test is designed to examine both HughesNet’s signal and your modem’s software for potential issues. If any problems are detected, you will receive a notification indicating that HughesNet is actively addressing the situation. In the absence of issues, it’s time to proceed with the remaining troubleshooting tasks on our list.
You May Also Like
- How to Aim a HughesNet Satellite Dish? Navigating the Sky!
- How Do I Cancel Or Modify My HughesNet Service Plan? Quick Tutorial!
- How to Change the Password on HughesNet Router? Crack the Code!
- Can you Stream with HughesNet? Cutting-edge Connectivity!!!